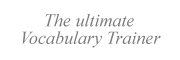|
|
| Introduction | |
| Setting up user profiles | |
| Sharing documents | |
If several users use the same Windows login on a given computer, they can still launch VTrain with their personal configuration by way of a script. For step-by-step instructions, see the "Share your cards" section in the Help file shipping with VTrain 5.5 and later versions. Download VTrain...
| Where does VTrain store my documents? | ||||||||||||||||||||||||||||||||||||||||||||||||||
| Besides, the Open and Save dialog boxes will focus the following folder
("Working Directory") by default: C:\Documents and Settings\<User name>\My Documents\VTrain Usually, Decks and Projects are stored in that folder. For this reason, it is advisable to make regular backup copies of the Working Directory. Of course, you can choose a different Working Directory, from the Tools menu of VTrain. In multiuser environments, it is often a good idea to create a subfolder for each one of them. For more information, see Sharing documents. |
||||||||||||||||||||||||||||||||||||||||||||||||||
| Where does VTrain store my user configuration? | ||||||||||||||||||||||||||||||||||||||||||||||||||
Whenever a user launches VTrain, the program loads the settings specific
to that user from the file train.ini, which is usually located in the following folder:
To find out the location of this folder, you can also open the Windows Command Line (MS DOS session) and type "set appdata". Please note also that in Windows Vista / 7, the "AppData\Roaming" folder is usually hidden. To make it visible, you can do the following:
|
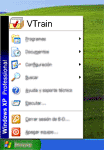 |
Legal notice.
Reload this page: http://www.vtrain.net/edu.htm