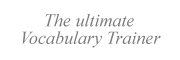| |
|
 |
|
|
|
|
|
|
| |
|
|
|
|
|
|
|
|
| |
|
FAQ |
|
|
|
| HOME | DOWNLOAD | DONATE | WHAT'S
NEW | VOCABULARY DATABASE | |
|
|
| |
|
|
|
|
|
|
|
|
| |
|
|
|
|
|
This section is about Decks of cards ( Lektionen) you can "compose" (i.e. edit). Lektionen) you can "compose" (i.e. edit).
|
|
|
| |
|
|
|
|
|
|
|
|
| |
|
|
|
|
|
|
|
|
| |
|
| When I press the Enter key, VTrain shows the next card. How do I enter a
new line? |
|
 |
|
|
|
In VTrain 4.5, data were entered by pressing Ctrl+Enter. This applied to the Compose mode as
well as to the Review mode.
In VTrain 5.0,
data are entered simply by pressing the Enter key. To enter a linefeed, simply use Ctrl+Enter or Shift+Enter.
Of course, this setting can be reversed in VTrain 5.0 from the Tools menu. |
|
|
| |
|
|
|
|
|
|
|
|
| |
|
|
|
|
|
|
|
|
| |
|
| How do I edit the "How do you say in [...]" message? |
|
 |
|
|
|
Every Deck of cards comes with two Question Prompts ( Lektionsfragen, "Wie sagt man auf [...]").
These Question Prompts are displayed during the Review sessions ( Lektionsfragen, "Wie sagt man auf [...]").
These Question Prompts are displayed during the Review sessions ( Abfrage). Abfrage).
To edit the Question Prompts, you can do the following:
| |
1. |
Open a Compose window ( Eingabefenster) either by pressing Ctrl+H or via File menu | Open. Eingabefenster) either by pressing Ctrl+H or via File menu | Open. |
| |
2. |
Choose Compose
menu | Properties of this deck ( Menü
Lektion | Lektionseigenschaften). Menü
Lektion | Lektionseigenschaften). |
| |
3. |
Type in whatever you want. If you do not want to see any Question Prompt
in the Review mode, type in a blank space as a Question Prompt. |
|
|
|
| |
|
|
|
|
|
|
|
|
| |
|
|
|
|
|
|
|
|
| |
|
| How do I import a word list into VTrain? |
|
 |
|
|
|
You can import files in TXT and in RTF format into VTrain, as long as the following two conditions are met:
| | A. | You are using certain characters ("delimiters") both after the "question" and after the "answer" of each card. | |
|
| |
B. | |
VTrain knows which delimiters you want to use. | |
|
|
In VTrain, you can use virtually any characters as "delimiters". However, the default settings are "="
and "|". This means that the original TXT or RTF will typically need to look like this:
| |
|
the horse=el caballo|
the house=la casa|
... |
To tell VTrain which delimiters you want to use, you need to specify them in the dialog box File menu | Import/export options... | Delimiters in VTrain. For example, suppose the file looks like this:
| |
|
the horse, el caballo
the house, la casa
... |
In this case, simply set the <comma> character "," and <carriage return> (ASCII number 10) as delimiters in said dialog
box, and then import the file into VTrain.
Another option is to use a Search & Replace procedure in Microsoft Word to get the default delimiters in place
in your RTF file.
When you are done, save the RTF file, start VTrain and go to "File menu > Import". This will create
a new VTrain deck of cards (".vok" file). If you wish to move the cards to an existing deck, you open
List views for both decks and drag and drop the cards. |
|
|
| |
|
|
|
|
|
|
|
|
| |
|
|
|
|
|
|
|
|
| |
|
| When I import a list of words, all or some of them are missing! |
|
 |
|
|
|
First
of all, make sure you are using appropriate delimiters and telling
VTrain about them (see above). In addition, if you are using "white
space" delimiters such as tabulations or line feeds, go to File menu | Import/export options... and uncheck the option Trim white space characters.
If it still does not work, it may be due to one of the following causes:
| |
A. |
The system resources are exhausted
Please close all other programs and try again. |
| |
B. |
There is an issue with the RTF file
Certain "sophisticated" editors, e.g. Microsoft Word, add lots of "data overhead" that might
reduce the compatibility of the file with the RTF standard. In this case, VTrain might be unable to recognize the
delimiters between the Fronts and the Backs of the cards.
Try saving the RTF file with a more "simple" RTF-compatible editor before importing it into VTrain. A
good candidate is Wordpad, an application shipped with most versions of Windows.
If this does not work either, try copying the contents of the file in Wordpad, opening a deck in VTrain, viewing
it in a List view (Ctrl+L), and pasting the contents there. |
|
|
|
| |
|
|
|
|
|
|
|
|
| |
|
|
|
|
|
|
|
|
| |
|
| How do I import a word table from Microsoft Word? |
|
 |
|
|
|
You can make 2-column tables in Microsoft Word fit for import into VTrain.
Simply do the following:
| |
1. |
Tell VTrain which delimiters you are going to use. You can do so from File menu | Import/export options... | Delimiters.

Default settings are "=" and "|". We recommend you to keep these settings. |
| |
2. |
Backup your document (for example, by saving it under a new name). |
| |
3. |
Open your document. If the wordlist is not in table format, you will need
to convert it into a table (Table menu | Convert
table to text..., choose Separate
text at paragraphs).If it contains more than 2 columns, you will
need to remove them. Example:
|
| |
4. |
Next, insert a new column after the first one and another column after the
last one (Table menu):
|
| |
5. |
Write a "=" character on top of the second column:
|
| |
6. |
Now let us fill the rest of the second column with "=" characters.
To do that, select the "=" character in the first cell of the second column and press Ctrl+C (Copy) on
your keyboard:
Then, select the whole column:
And, finally, press Ctrl+V (Paste) on your keyboard:
|
| |
7. |
Now, apply the same procedure to fill the last column, in order to fill
it with "|" characters:
Note: "|" is a vertical bar or "pipe". You can enter it by copying it from this page and pasting
it in your Excel document. |
| |
8. |
Convert the table back to text (Table
menu | Convert table to text...). |
| |
9. |
Save your document, making sure you choose RTF as filetype. |
| |
10. |
Start VTrain and import the file (File menu | Import..., choose RTF as filetype). |
|
|
|
| |
|
|
|
|
|
|
|
|
| |
|
|
|
|
|
|
|
|
| |
|
| When I import from Word, I get empty cards. |
|
 |
|
|
|
As explained above, you can import RTF files looking like this into VTrain:
| |
|
the horse =el caballo|
the house =la casa|
... |
After the import procedure, VTrain should display a Deck of cards like this one:
However, certain "sophisticated" RTF editors may insert invisible
characters in the files that prevent VTrain from recognizing
the separation between the words, thus yielding empty cards:
In that case, you will need to delete those invisible characters. To do so, open the RTF file with a simple editor
(like Wordpad,
for example) and save it again, then import it into VTrain. |
|
|
| |
|
|
|
|
|
|
|
|
| |
|
|
|
|
|
|
|
|
| |
|
| The images in a Microsoft Word document won't import. |
|
 |
|
|
|
If the document contains images but they do not appear in the imported VTrain
Deck of cards, make sure that the option File menu
| Import/export options... | Trim white space characters is not checked. |
|
|
| |
|
|
|
|
|
|
|
|
| |
|
|
|
|
|
|
|
|
| |
|
| How do I import files from Flashcard Exchange? |
|
 |
|
|
|
Please see http://www.flashcardexchange.com/help/exporting
 |
|
|
| |
|
|
|
|
|
|
|
|
| |
|
|
|
|
|
|
|
|
| |
|
| How do I import a word table from Microsoft Excel? |
|
 |
|
|
|
You can import a 2-column table from Microsoft Excel or Word into VTrain
in a few easy steps. Just do the following:
| |
1. |
Tell VTrain which delimiters you are going to use. You can do so from File menu | Import/export options... | Delimiters.

Default settings are "=" and "|". We recommend you to keep these settings. |
| |
2. |
Backup your Excel document (for example, by saving it under a new name). |
| |
3. |
Open your Excel document (Excel can open both CSV and XLS files). Make sure
the table is made of two columns only:
|
| |
4. |
Insert a new column after the first one and another column after the last
one (select a column and go to the Insert menu):
|
| |
5. |
Write a "=" character on top of the second column and press the
Enter key:
|
| |
6. |
Now let us fill the rest of the second column with "=" characters.
To do that, click on the first cell of the second column and press Ctrl+C (Copy) on your keyboard:
Then, select the whole column:
And, finally, press Ctrl+V (Paste) on your keyboard:
|
| |
7. |
Now, apply the same procedure to fill the last column, in order to fill
it with "|" characters:
Note: "|" is a vertical bar or "pipe". You can enter it by copying it from this page and pasting
it in your Excel document. |
| |
8. |
Now, you have two options:
- If the text is formatted (such as bold format or italics), you can copy the whole text into the clipboard (Edit menu | Select all and then Edit menu | Copy),
open Microsoft Word, paste it there and follow the last steps of the procedure described in How do I import from Microsoft Word?.
- If, on the contrary, the document is plain text, go to the next step.
|
| |
7. |
Finally, you have two options:
- Save the document from Excel as a TXT (plain text) file, start VTrain,
and import the file (File menu | Import..., choose TXT as filetype).
- Copy the whole table in Excel, launch VTrain, create a new Deck of cards,
display the List window for it (Ctrl+L) and paste the table into it.
|
 |
|
This procedure can be awkward if you need to do it often. For this reason,
we plan to implement import/export in Excel format.

If you need this feature, please register and request
it! |
|
|
|
|
|
| |
|
|
|
|
|
|
|
|
| |
|
|
|
|
|
|
|
|
| |
|
| How do I export files to Microsoft Excel? |
|
 |
|
|
|
If you edit your VTrain vocabulary (*.vok) files in an external editor,
you can take advantage of Search & Replace procedures, for example.
Files with text format
If your VTrain files contain boldface or italics
format, follow the instructions to export to
Word, then copy and paste the resulting table from Word to Excel.
Files with no text format
On the other hand, if your VTrain files are plain text, you can export them to Excel as follows:
| |
1. |
Tell VTrain which delimiters you are going to use. You can do so from File menu | Import/export options... | Delimiters.

Default settings are "=" and "|" (ASCII codes 61 and 124). Please change them to tabulation character (ASCII
code 9) and carriage return
(ASCII code 13). |
| |
2. |
In VTrain, export the VTrain Deck of cards (*.vok document) from File menu | Export.
Make sure you choose TXT (plain text) as file type.
By the way, the resulting file will look like this:
Text1 Text2
Text3 Text4
This is called a CSV file delimited by tabs (tabulation characters). |
| |
3. |
Start Excel and choose File
menu | Open. Choose Use the default settings and import the file
into Excel. The result is an Excel table:
|
 |
|
Unfortunately, when importing CSV files, Excel creates a new row at every
carriage return
character (line break), so if your VTrain cards contain multiple lines of text, the procedure listed above will
not lead to the results expected.

For this reason, we plan to add export
as an Excel table to VTrain.

If you need this feature, please register and request
it! |
|
|
|
|
|
| |
|
|
|
|
|
|
|
|
| |
|
|
|
|
|
|
|
|
| |
|
| How do I export files to Microsoft Word in table format? |
|
 |
|
|
|
If you edit your VTrain vocabulary (*.vok) files in an external editor,
you can take advantage of Search & Replace procedures, for example.
Word supports rich text format,
so it is a good choice. Now, if you would like to edit your cards in Word more comfortably, you can convert the
document into a table. You can do this as follows:
| |
1. |
Tell VTrain which delimiters you are going to use. You can do so from File menu | Import/export options... | Delimiters.

Default settings are "=" and "|". We recommend you to keep these settings. |
| |
2. |
In VTrain, export the Deck of cards (*.vok document) from File menu | Export. Make
sure you choose RTF (Rich Text) as file type. |
| |
3. |
Open the file you have exported in Microsoft Word. You will get something
like this:
Text1=Text2|
Text3=Text4| |
| |
4. |
In Word, convert the text into a table (Table menu | Convert text to table...), but
telling Word to use "=" as separator between the columns. The result is a table like this:
| Text1 |
Text2| |
| Text3 |
Text4| |
|
 |
|
Unfortunately, when converting text to table, Word creates a new row at
every carriage return
character (line break), so if your VTrain cards contain multiple lines of text, the procedure listed above will
not lead to the results expected.

For this reason, we plan to add export
as a Word table to VTrain.

If you need this feature, please register and request
it! |
|
|
|
|
|
| |
|
|
|
|
|
|
|
|
| |
|
|
|
|
|
|
|
|
| |
|
I have used the remark format to simulate a 3rd card side in VTrain.
How do I convert such cards into two different files? |
|
 |
|
|
|
If you are learning Japanese or Chinese, you need to learn each character
along with its transcription and its translation into English. The following card is an example of using a VTrain
/*remark*/ for this purpose:

(See the Help file shipped with the program for more on "Remarks".) Our goal is to convert such cards into two
separate lists:
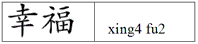
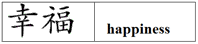
This is very easy to achieve:
| |
1. |
Make a backup copy of the original document. |
| |
2. |
In VTrain, export the Deck of cards (*.vok document) as a RTF (Rich Text)
file from File menu | Export. |
| |
3. |
Open the file you have exported in Microsoft Word. |
| |
4. |
In Word, use the Replace facility to replace all "=" characters
with "/". |
| |
5. |
In Word, convert the text into a table (Table menu | Convert text to table...), but
telling Word to use "/" as separator between the columns. |
| |
6. |
Now you have a 3-column table. Use the Replace facility in Word to eliminate
the "*" characters, and the entries of the table will look like this:
 |
| |
7. |
Copy and paste the table into a new Word document. |
| |
8. |
In the new document, delete one of the columns of the table, and save it
in RTF format. |
| |
9. |
Finally, import the file back into VTrain. To do this, you can either choose
File menu | Import...
or copy and paste the table into a List window in VTrain. |
 |
|
This procedure is awkward, and splitting the original hinders both edition
and lookup of the contents. For this reason, we plan to add support for flashcards
with more than two sides.

If you need this feature, please register and request
it! |
|
|
|
|
|
| |
|
|
|
|
|
|
|
|
| |
|
|
|
|
|
|
|
|
| |
|
| I cannot attach any sound files to certain cards. |
|
 |
|
|
|
In the old version VTrain
4.5, the following happened: The Record and the Browse button
of the Review mode failed whenever you tried to attach a sound file to a card ( eine Tondatei anhängen), when there was one of the following characters on
the card: a "/" character, a Carriage Return or a Line Feed character (the kind of invisible character
that you input when you press the "Enter" key). eine Tondatei anhängen), when there was one of the following characters on
the card: a "/" character, a Carriage Return or a Line Feed character (the kind of invisible character
that you input when you press the "Enter" key).
The only workaround for this in VTrain 4.5 was to attach the sound file to the card before
writing anything on it.
This has been fixed in VTrain 5.0. |
|
|
| |
|
|
|
|
|
|
|
|
| |
|
|
|
|
|
|
|
|
| |
|
| When I export a Deck of cards, the links to attached sound files are not
exported. |
|
 |
|
|
|
You need to check the corresponding option in the File | Import/export options
dialog box. |
|
|
| |
|
|
|
|
|
|
|
|
| |
|
|
|
|
|
|
|
|
| |
|
| How do I split a large wave file into several wave files? |
|
 |
|
|
|
In Audacity (Freeware), you can use the following procedure:
(Freeware), you can use the following procedure:
| |
1. |
File menu | Open |
| |
2. |
Edit menu | Select... | All (or Ctrl + A) |
| |
3. |
Analyze menu | Silence Finder |
| |
2. |
File menu | Export Multiple |
For detailed instructions, see the Audacity Wiki: Splitting recordings into separate tracks . .
You can also try one of the following programs:
CD Wave  (Shareware, US$15) Splitting. Wav support. Simple, comfortable interface.
(Shareware, US$15) Splitting. Wav support. Simple, comfortable interface.
MP3 Splitter
& Joiner  by EZ Magic (Shareware, US$19.95) Splitting and joining. Wav and mp3 support. Silence detection.
Silence insertion. by EZ Magic (Shareware, US$19.95) Splitting and joining. Wav and mp3 support. Silence detection.
Silence insertion.
Visual
MP3 Splitter & Joiner  by ManiacTools (Shareware, US$29.95) Splitting and joining. Wav
and mp3 support. Silence detection. by ManiacTools (Shareware, US$29.95) Splitting and joining. Wav
and mp3 support. Silence detection. |
|
|
| |
|
|
|
|
|
|
|
|
| |
|
|
|
|
|
|
|
|
| |
|
|
How do I create a Deck of cards out of a list
of sound files?
|
|
 |
|
|
|
Let us suppose that you have a collection of wave files in a folder on your
hard disk and wish to create a VTrain Deck of cards from it. The wave files are written in only one language, so
the Backs of the resulting cards will be empty at first. This can be done as follows:

| |
1. |
Create a list of the wave files, and store it as a plain text (TXT) file.
There are many ways to do this. For example, you can use Print Folder  (Freeware), or you can save a playlist from WinAmp (Freeware), or you can save a playlist from WinAmp  (Freeware). (Freeware). |
| |
2. |
Open the list in Microsoft Word. |
| |
3. |
Depending on which program you used to create the list, you may need to
remove some excess blanks from it. If necessary, start the Replace facility (Edit menu) and replace all blanks with empty
strings. |
| |
4. |
Use the Replace facility (Edit
menu) to enclose each line in swung brackets and add VTrain's Import/Export
delimiters. The result you want to achieve is this: {mywavefile.wav}=|

This is how:
Type the following string into the Find what edit control of the Find and Replace dialog:

...and the following into the Replace
with edit control:

Finally, maybe you have to add a swung bracket to the first line and remove
it from the last. |
| |
5. |
Save the resulting file. |
| |
6. |
In VTrain, go to File
menu | Import/export options and make sure that the option "Include
links to attached sounds" is checked. Then, go to File
menu | Import and import the file you saved before. |
| |
7. |
The result is a Deck of cards without any text on them, but with your wave
files linked to the Fronts of the cards as "sound attachments". Save this file into the folder that contains
the sound files. |
| |
8. |
Browse the Deck of cards you have just imported and write whatever you wish
on the cards. |
|
|
|
| |
|
|
|
|
|
|
|
|
| |
|
|
|
|
|
|
|
|
| |
|
|
How do I create a Deck of cards out of a list
of sound files in two languages?
|
|
 |
|
|
|
Let us suppose that you have a collection of wave files in a folder on your
hard disk and wish to create a VTrain Deck of cards from it. The files are labeled in such a way that the alphabetical
order shows the correspondence between them:

| |
001 word in English.wav
002 word in foreign language.wav
003 word in English.wav
004 word in foreign language.wav
005 word in English.wav
006 word in foreign language.wav
... |
You want to attach the wave files to the Fronts and to the Backs alternately. This can be done as follows:

| |
1. |
Create a list of the wave files, and store it as a plain text (TXT) file.
There are many ways to do this. For example, you can use Print Folder  (Freeware), or you can save a playlist from WinAmp (Freeware), or you can save a playlist from WinAmp  (Freeware). (Freeware). |
| |
2. |
Open the list in Microsoft Word. |
| |
3. |
Depending on which program you used to create the list, you may need to
remove some excess blanks from it. If necessary, start the Replace facility (Edit menu) and replace all blanks with empty
strings. |
| |
4. |
Use the Replace facility (Edit
menu) to enclose each line in swung brackets. The result you want
to achieve is this: {mywavefile.wav}

This is how:
Type the following string into the Find what edit control of the Find and Replace dialog:

...and the following into the Replace
with edit control:

Finally, maybe you have to add a swung bracket to the first line and remove
it from the last. |
| |
5. |
Convert the list to a 2-column table (Table menu | Convert text to table) with
the option Separate text at paragraphs checked. |
| |
6. |
Insert a column between both columns and another one after the last column
(Table menu). |
| |
7. |
Copy the string "=" to the clipboard. Select the second column of the table and paste the contents
of the clipboard into that column. This should fill the whole column with copies of that string. |
| |
8. |
Copy the string "|" to the clipboard. Select the last column of the table and paste the contents
of the clipboard into that column. This should fill the whole column with copies of that string. |
| |
9. |
Copy the string "=" to the clipboard. Select the second column of the table and copy and paste
the contents of the clipboard into that column. This should fill the whole column with copies of that string. |
| |
10. |
Convert the table back to text (Table
menu | Convert table to text) with the option Separate text at paragraphs
checked. |
| |
11. |
Save the resulting file. |
| |
12. |
In VTrain, go to File
menu | Import/export options and make sure that the option "Include
links to attached sounds" is checked. Then, go to File
menu | Import and import the file you saved before. |
| |
13. |
The result is a Deck of cards with wave files linked to both Fronts and
Backs of the cards as "sound attachments". Save this file into the folder that contains the sound files. |
| |
14. |
Browse the Deck of cards you have just imported and write whatever you wish
on the cards. |
|
|
|
| |
|
|
|
|
|
|
|
|
| |
|
|
|
|
|
|
|
|
| |
|
|
How do I create a Deck of cards out of a list
of sound files and a list of words?
|
|
 |
|
|
|
Let us suppose that you have both a collection of wave files and a list
of words. You want to match them with each other and create a VTrain Deck of cards from them. In this case, the
Backs of the cards will be empty at first. This can be done as follows:

| |
1. |
Make sure that the alphabetical order of the wave files matches the order
of the words in the list. |
| |
2. |
Create a list of the wave files you want to use, and store it as a plain
text (TXT) file. There are many ways to do this. For example, you can use Print Folder  (Freeware), or you can save a playlist from WinAmp (Freeware), or you can save a playlist from WinAmp  (Freeware). (Freeware). |
| |
3. |
Open this list in Microsoft Word. |
| |
4. |
Depending on which program you used to create the list, you may need to
remove some excess blanks from it. If necessary, start the Replace facility (Edit menu) and replace all blanks with empty
strings. |
| |
5. |
Use the Replace facility (Edit
menu) to enclose each line in swung brackets. The result you want
to achieve is this: {mywavefile.wav}

This is how:
Type the following string into the Find what edit control of the Find and Replace dialog:

...and the following into the Replace
with edit control:

Finally, maybe you have to add a swung bracket to the first line and remove
it from the last. |
| |
6. |
Convert the list to a one-column table (Table menu | Convert text to table) with
the option Separate text at paragraphs checked. |
| |
7. |
Open your word list in Microsoft Word. Convert it into a one-column table
as explained above. |
| |
8. |
Create a new document in Microsoft Word. |
| |
9. |
In this new document, create a table with 3 columns. |
| |
10. |
Select the first column of that table and copy and paste the word-list table
into that column. |
| |
11. |
Select the second column of that table and copy and paste the wave-list
table into that column. |
| |
12. |
Copy the string "=|" to the clipboard. Select the third column of the table and paste the contents
of the clipboard into that column. This should fill the whole column with copies of that string. |
| |
13. |
Now, your table should look more or less like this:

| word1 |
{wavefile1.wav} |
=| |
| word2 |
{wavefile2.wav} |
=| |
| ... |
|
|
|
| |
14. |
Convert the table back to text (Table
menu | Convert table to text) with the option Separate text at paragraphs
checked. |
| |
15. |
Save the document containing this table. |
| |
16. |
In VTrain, go to File
menu | Import/export options and make sure that the option "Include
links to attached sounds" is checked. Then, go to File
menu | Import and import the file you have just saved. |
| |
17. |
The result is a Deck of cards. The Fronts of the cards contain text and
sound attachments, while the Backs of the cards are empty. Save this file into the folder that contains the sound
files. |
| |
18. |
Browse the Deck of cards you have just imported and write whatever you wish
on the Backs of the cards. |
|
|
|
| |
|
|
|
|
|
|
|
|
| |
|
|
|
|
|
|
|
|
| |
|
|
How do I apply a different color to the remarks?
|
|
 |
|
|
|
Background information:

When you enter a remark in VTrain (Compose menu |
Add a remark), the result is something like the following:
| |
|

| There is a /*remark*/
in this sentence. |
|
|
As you can see, the remark and the /* */ tags around it are formatted in different colors than regular text (silver
and gray, by default). These colors can be customized from Review
menu | Answer check options | Remarks | Remark tags.
Problem:

When you import (File | Import) a plain text file (.txt), the remarks in the resulting Deck of cards are not formatted
in the same color as the rest of the text:
| |
|

| There is a /*remark*/ in this sentence. |
|
|
The same happens if you run the command Compose menu
| Change font on all cards - the color of the remarks will be the same as the color of the rest of the text.
Solution:

Now we will explain how you can change the colors of the remarks and of the remark tags. To make this description
easier to read, we will assume that you want to use red and blue:
| |
|

| There is a /*remark*/
in this sentence. |
|
|
There we go:

| |
1. |
From VTrain, export the Deck in RTF format (File menu | Export). |
| |
2. |
Start Microsoft Word and open the exported file. The text might look like
this:

| There is a /*remark*/ in this sentence. |
|
|
| |
3. |
Now we want to replace all asterisk characters * with something else. (We need to do this because we will need that character
as a wildcard in step 4.4.) |
| |
3.1. |
Check if the text contains any asterisk character * apart from the remark tags /* and */.
If it does, go to step 3.2. If there are no other asterisks in it, go to step 3.3. |
| |
3.2. |
Use the Replace command (Edit menu) to replace all occurrences of the remark tag /*
with a string that is not present elsewhere in the text (for example,
with the string /$).

Do the same to replace all occurrences of */ with
$/.

Now go to step 3.4! |
| |
3.3. |
In Word, use the Replace command (Edit menu) to replace all occurrences of the asterisk character *
with a string that is not present elsewhere in the text (for example,
with the dollar character, $). |
| |
3.4. |
As a result, the text should look like this:

| There is a /$remark$/ in this sentence. |
|
|
| |
4. |
Next, we want to make it look like this:

| There is a /*remark*/ in this sentence. |
|
|
| |
4.1. |
Run the Replace command again to open the Find and Replace dialog box. |
| |
4.2. |
If there is a button labeled More, press it to expand the dialog box. |
| |
4.3. |
Enable the option Use
wildcards. |
| |
4.4. |
Type the following into the Find
what edit control:

|
| |
4.5. |
Type the following into the Replace
with edit control:

|
| |
4.6. |
Click the Format button and choose Font. The Replace Font dialog box will open. Click on Font color and choose the color you want
for the remarks (in our example it is blue). Click on Ok to close the dialog box. |
| |
4.7. |
Back in the Find and Replace dialog box, click on Replace All. |
| |
4.8. |
As a result, the text should look like this:

| There is a /*remark*/ in this sentence. |
|
|
| |
5. |
Finally, we want to change the color of the remark tags to make the text
look like this:

| There is a /*remark*/
in this sentence. |
|
|
| |
5.1. |
Run the Replace command again to open the Find and Replace dialog box. |
| |
5.2. |
Disable the option Use
Wildcards. |
| |
5.3. |
Now we want to change the color of all occurrences of /* to red: /*. |
| |
5.4. |
Type the following into the Find
what edit control:

|
| |
5.5. |
Type the same into the Replace
with edit control:

|
| |
5.6. |
Click the Format button and choose Font. The Replace Font dialog box will open. Click on Font color and choose the color you want
for the remark tags (in our example it is red). Click on Ok to close the dialog box. |
| |
5.7. |
Back in the Find and Replace dialog box, click on Replace All. |
| |
5.8. |
As a result, the text should look like this:

| There is a /*remark*/ in this sentence. |
|
|
| |
5.9. |
Follow the same procedure to change the color of all occurrences of */, and you should be finished:

| There is a /*remark*/
in this sentence. |
|
|
| |
6. |
Finally, save the file, close Microsoft Word and import the file into VTrain
(File menu | Import).
The result is a new Deck of cards. Please do not save it with the same name as the original Deck of cards, or the
link between the Deck and the Project will be lost. |
 |
|
A remark formatting function in VTrain would spare you this procedure.

If you need this feature, please register and request
it! |
 |
 |
 |
 |
|
Moreover, the result of this procedure is an entirely new Deck of cards.
Hence, if the old version had been filled into a Project, the Project will not recognize the new Deck as identical
to the old one.

To remedy this, we plan to implement a smart import/export feature that allows you to format your Decks in the external editor of your choice without
losing the link to the Project.

If you need this feature, please register and request
it! |
 |
 |
 |
 |
|
For more information on using wildcards in Microsoft Word, see

Graham
Mayor’s "Find & replace using wildcards" |
|
|
|
|
|
| |
|
|
|
|
|
|
|
|
| |
|
|
|
|
|
|
|
|
| |
|
|
|
|
|
|
|
|
| |
|
Updated: 2025 July 9
Legal notice. |
|
|
|
Copyright © 1999-2025 by The authors.
All rights reserved.
Reload this page: http://www.VTrain.net/faq.htm |
|
|